در این مقاله از سایت سِلف آموز به آموزش کامل نحوه گرفتن پرینت در اتوکد و پنجره Plot میپردازیم. از پرینت برای چاپ نقشه در اتوکد استفاده میشود.
به دو صورت میتوانیم نقشه را چاپ کنیم: 1- به صورت فیزیکی و روی کاغذ 2- به صورت مجازی. در مورد دوم، با تعریف یک پرینتر مجازی و انتخاب آن در قسمت نام پرینتر در پنجره Plot، میتوانیم نقشه را به صورت PDF چاپ کنیم.
اگر میخواهید به صورت کامل با نحوه پرینت گرفتن به صورت گروهی در اتوکد آشنا شوید، میتوانید مقاله رایگان پرینت گروهی در اتوکد را مطالعه کنید.
اگر به آموزشهای دیگر اتوکد علاقه دارید، میتوانید مطالب مختلف و رایگان در زمینه آموزش اتوکد را مطالعه کنید.
همچنین اگر به آموزشهای حرفه ای اتوکد علاقه دارید، میتوانید مطالب مختلف در زمینه آموزش اتوکد را مشاهده کنید.
اجرای پرینت در اتوکد
با روشهای زیر میتوانیم پنجره Plot را ظاهر کنیم:
- نوشتن دستور Plot در خط فرمان اتوکد
- نوشتن دستور Print در خط فرمان اتوکد
- فشردن کلید ترکیبی Ctrl+P
- فشردن دکمه پرینت در نوار ابزار دسترسی سریع (Qick Access Toolbar)




اجرای پرینت در اتوکد
با روشهای زیر میتوانیم پنجره Plot را ظاهر کنیم:
- نوشتن دستور Plot در خط فرمان اتوکد
- نوشتن دستور Print در خط فرمان اتوکد
- فشردن کلید ترکیبی Ctrl+P
- فشردن دکمه پرینت در نوار ابزار دسترسی سریع (Qick Access Toolbar)




- فشردن علامت اتوکد در بالا و سمت راست نرم افزار و انتخاب زیر منوی Print و انتخاب دستور Plot



- انتخاب دستور Plot از سربرگ Output و پنل Plot



توضیح قسمتهای مختلف پنجره Plot
از هر طریقی که دستور Plot را اجرا کنیم، باعث ظاهر شدن پنجره Plot میشود. این پنجره، قسمتهای مختلفی دارد که به توضیح آنها میپردازیم:



قسمت اول: Page Setup



در این قسمت هم میتوانیم تنظیمات جدیدی برای گرفتن پرینت در اتوکد انتخاب کنیم. همینطور تنظیمات پرینتری که قبلاً ساختیم را فراخوانی کنیم. اگر روی قسمت کرکره ای جلوی Name کلیک کنیم، گسترده میشود.
این قسمت چند گزینه دارد که به توضیح آنها میپردازیم:
None
در حالت عادی و وقتی برای اولین بار، این پنجره ظاهر میشود. این گزینه به صورت پیش فرض انتخاب شده است.
Previous plot
اگر قبلاً از این دستور استفاده کرده باشیم و بخواهیم با تنظیمات قبلی پرینت بگیریم، از این گزینه استفاده میکنیم.
Import
اگر بخواهیم تنظیمات پرینتر یک نقشه را وارد نقشه جاری کنیم و نقشه جاری را مطابق با نقشه مورد نظر پرینت بگیریم، از این گزینه استفاده میکنیم. با انتخاب این گزینه یک پنجره باز میشود که میتوانیم یک فایل با پسوند DWG,DWT یا DXF انتخاب کنیم. با انتخاب فایل، پنجره Import Page Setup باز میشود. اگر در این فایل تنظیمات پرینتری موجود باشد، نام آن در قسمت Page setups دیده میشود.
همچنین سایر مشخصات تنظیمات پرینتر در قسمت Details دیده خواهد شد. با تأیید این پنجره تنظیمات پرینتر فایل انتخاب شده به نقشه جاری منتقل میشود.



دکمه Add
بعد از اینکه تمام تنظیمات پرینتر را در پنجره Plot انجام دادیم، روی این دکمه کلیک میکنیم. با کلیک بر روی این دکمه، پنجره Add Page Setup ظاهر میشود. میتوانیم، نام تنظیمات پرینتر را در این پنجره مشخص کرده و آنرا را تأیید کنیم.
نکته: وقتی تمام تنظیمات این پنجره انجام شد، با زدن دکمه Add اقدام به ذخیره تنظیمات پرینت کنید.
قسمت دوم: Printer/ Plotter



در قسمت Name میتوانیم نوع پرینتر یا پلاتر را برای چاپ نقشه در اتوکد انتخاب کنیم. دو نوع پرینتر وجود دارد: یکی مجازی که با نصب نرم افزارهایی مانند Adobe Acrobat Reader، به این قسمت اضافه میشود. با انتخاب آن، نقشه به صورت PDF چاپ خواهد شد. دیگری واقعی که با نصب یک پرینتر یا پلاتر، نام آن به این قسمت اضافه خواهد شد و میتوانیم آن را انتخاب کنیم و نقشه ها را روی کاغذ چاپ کنیم.
البته در این قسمت برای تبدیل نقشه به فایل PDF، گزینه هایی وجود دارد. میتوانیم آنها را انتخاب کنیم (مانند AutoCAD PDF یا DWG to PDF).
با زدن دکمه Properties، پنجره Plotter Configuration Editor ظاهر میشود. در این پنجره میتوانیم تنظیماتی در رابطه با پرینتر یا پلاتر انتخاب شده انجام دهیم. در زیر قسمت Properties، پیش نمایشی از محدوده پرینت نشان داده میشود. با زدن تیک گزینه Plot to file، میتوانیم یک فایل با پسوند plt از تنظیمات جاری بگیریم.
قسمت سوم: Paper Size



در این قسمت میتوانیم اندازه کاغذ را برای چاپ نقشه در اتوکد انتخاب کنیم. در این بخش اندازه های کاغذ با استانداردهای مختلفی وجود دارد که بر طبق نیاز میتوانیم یکی از آنها را انتخاب کنیم.
قسمت چهارم: Number of copies



از این قسمت میتوانیم تعداد پرینتی را که میخواهیم بگیریم، مشخص کنیم.
قسمت پنجم: Plot area



در این قسمت میتوانیم محدوده پرینت را انتخاب کنیم. در بخش What to plot، چهار بخش وجود دارد که با انتخاب هر کدام میتوانیم محدوده پرینت در اتوکد را تغییر دهیم.
Display
اگر این گزینه را انتخاب کنیم، فقط همان ترسیماتی که در صفحه میبینیم، پرینت گرفته میشود. مثلاً اگر در یک قسمت نقشه زوم کرده باشیم و بعد اقدام به چاپ نقشه با انتخاب این گزینه کنیم، فقط قسمتی که در مانیتور دیده میشود، چاپ خواهد شد.
Extends
با انتخاب این گزینه تمام ترسیماتی که در فایل داریم چاپ میشود. اگر به محدوده ترسیم اطمینان نداریم، بهتر است این گزینه را انتخاب نکنیم. چون اگر یک ترسیم ناخواسته در قسمتی از نقشه داشته باشیم آن هم چاپ خواهد شد. اگر بخواهیم فقط قسمتی از نقشه چاپ شود، این گزینه برای چاپ نقشه در اتوکد مناسب نیست. برای اطمینان از محدوده ترسیم،
دستور Zoom را اجرا و گزینه Extends را انتخاب میکنیم. هر چیزی که در صفحه میبینیم در پرینت نیز چاپ خواهد شد.
Limits
از این گزینه وقتی استفاده میکنیم که محدوده ترسیم را در صفحه مشخص کرده باشیم. برای مشخص کردن محدوده ترسیم از دستور Limits استفاده میکنیم.
Window
اگر برای اولین بار در فایل جاری از این گزینه استفاده کنیم، به محض انتخاب این گزینه به صفحه ترسیم منتقل شده و با انتخاب دو نقطه، محدوده چاپ نقشه را مشخص میکنیم. در دفعات بعدی با انتخاب این گزینه، یک دکمه در کنار این قسمت قرار میگیرد به نام Window که با انتخاب این دکمه به صفحه ترسیم منتقل شده و میتوانیم محدوده ترسیم را انتخاب کنیم.
قسمت ششم: Plot Offset
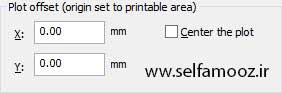
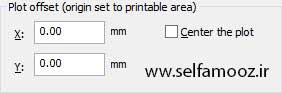
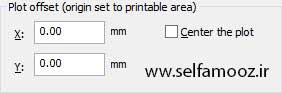
در این قسمت با وارد کردن مقادیر در بخشهای X و Y، میتوانیم نقشه را در فاصله مشخص شده نسبت به نقطه صفر مختصات پرینت کنیم. اگر بخواهیم نقشه چاپ شده در اتوکد با فاصله نسبت به لبه سمت چپ کاغذ چاپ شود، از این گزینه استفاده میکنیم.
اگر بخواهیم نقشه چاپ شده در وسط کاغذ قرار بگیرد، تیک گزینه Center the plot را میزنیم.
نکته: منظور از نقطه صفر مختصات، گوشه سمت چپ و پایین کاغذ میباشد که برای چاپ نقشه در اتوکد، فاصله های X و Y از این نقطه محاسبه میشود.
قسمت هفتم: Plot Scale



از این قسمت برای وارد کردن مقیاس چاپ نقشه در اتوکد استفاده میکنیم. اگر بخواهیم مقیاسهای تعریف شده را انتخاب کنیم از منوی کرکره ای جلوی Scale، یکی از مقیاسها را انتخاب میکنیم. اگر بخواهیم مقیاس غیر متعارفی را انتخاب کنیم که در منوی کرکره ای بالا نباشد از قسمت پایین Scale، مقیاس مورد نظر را به صورت دستی وارد میکنیم.
مثلاً اگر بخواهیم مقیاس 1 به 50 را وارد کنیم، ابتدا واحد مقیاس (میلی متر یا اینچ) را انتخاب کرده و در قسمت بالا 1 و در قسمت پایین 50 را وارد میکنیم.
اگر بخواهیم نقشه چاپ شده کاملاً متناسب با کاغذ پرینت گرفته شود، تیک گزینه Fit to paper را میزنیم.
نکته: وارد کردن مقیاس و چاپ نقشه با مقیاس، اغلب در نقشه های عمران کاربرد دارد و کمتر در نقشه های صنعتی مورد استفاده قرار میگیرد.
گزینه Scale lineweigths وقتی فعال میشود که در فضای Layout قرار گرفته باشیم و بخواهیم از فضای Layout پرینت بگیریم. اگر این گزینه را تیک بزنیم، ضخامت خطوط به نسبت مقیاسی که انتخاب میکنیم، تغییر میکند.
نکته: ضخامت خطوط را در پنجره Layer Properties Manager تعیین میکنیم.
اگر بخواهیم مقیاس جدیدی به منوی کرکره ای اضافه کنیم یا مقیاسی را از این قسمت حذف کنیم و کلاً تغییراتی در آن انجام دهیم، با دستور Scalelistedit این کار را انجام میدهیم.



نکته: اگر از این قسمت به بعد در پنجره Plot نبود، فلش پایین و گوشه سمت راست پنجره را زده تا پنجره گسترده شود.
قسمت هشتم: Plot style table



برای چاپ نقشه در اتوکد به صورت رنگی یا سیاه و سفید از این قسمت استفاده میکنیم. از طریق منوی کرکره ای میتوانیم استایلهای مختلفی را انتخاب کنیم که بر اساس آنها مقدار اشباع رنگها در پرینت را مشخص کنیم.
حال اگر بخواهیم نقشه را به صورت سیاه و سفید چاپ کنیم، باید مراحل زیر را انجام دهیم:
- از منوی کرکره ای، یکی از استایلها را انتخاب میکنیم و یا با گزینه New یک استایل جدید میسازیم.
- روی دکمه Edit کنار منوی کرکره ای کلیک کرده تا وارد پنجره Plot Style Table Editor شویم.
این پنجره سه سربرگ دارد که در سربرگ General، اطلاعات عمومی در مورد استایل انتخاب شده میدهد. در سربرگ Table View، اطلاعاتی در مورد نوع، ضخامت، رنگ و … در مورد هر رنگ میدهد. در این سربرگ میتوانیم این اطلاعات را تغییر دهیم و آنها را ویرایش کنیم.
نکته: اگر بخواهیم تنظیمات پرینت را براساس رنگ تغییر دهیم، از این قسمت اقدام به تغییر و ویرایش آنها میکنیم.
در سربرگ Form View همان اطلاعات سربرگ Table View وجود دارد ولی به صورت تفکیک شده میباشد.



- برای چاپ نقشه در اتوکد به صورت سیاه و سفید ابتدا تمام رنگها را در قسمت Plot styles انتخاب کرده و بعد در قسمت Properties و از قسمت Color، Black را انتخاب میکنیم.
- در آخر دکمه Save & Close را برای ذخیره تغییرات میزنیم.
به این صورت همه رنگها در پرینت به رنگ سیاه پرینت گرفته میشوند.
نکته: برای انتخاب همه رنگها در قسمت Plot styles، ابتدا Color 1 را انتخاب کرده و بعد به انتهای لیست رنگها یعنی Color 255 پیمایش میکنیم. دکمه Shift را گرفته و Color 255 را انتخاب میکنیم و به این طریق تمام گزینه ها بین دو انتخاب، به حالت انتخاب در می آیند.
قسمت نهم: Shaded viewport options



- در این قسمت، میتوانیم کیفیت و گرافیک پرینت در اتوکد را انتخاب کنیم.
- در قسمت Shade plot، میتوانیم نوع گرافیک را برای چاپ نقشه انتخاب کنیم. منظور از نوع گرافیک، حالت سیمی (Wireframe) یا حالت طرح مفهومی (Conceptual) یا … میباشد.
- در قسمت Quality، میتوانیم کیفیت چاپ نقشه را انتخاب کنیم.
- در قسمت DPI، مقدار کیفیت چاپ را به صورت دستی وارد کنیم. این بخش وقتی فعال میشود که در بخش Quality، Custom را انتخاب کنیم.
قسمت دهم: Plot options



در این قسمت گزینه هایی برای پرینت وجود دارد که با فعال کردن آنها بر روی پرینت گرفته شده تأثیر میگذارد.
Plot in background
با انتخاب این گزینه، عمل پرینت در پس زمینه نرم افزار انجام میشود و روند چاپ نقشه در اتوکد دیده نخواهد شد.
Plot object lineweights
با انتخاب این گزینه، ضخامت خط که در قسمت تعریف لایه ها مشخص کردیم، در پرینت نیز اعمال میشود.
Plot transparency
با انتخاب این گزینه پرینت به صورت ترانسپارانت گرفته میشود. این گزینه را وقتی انتخاب میکنیم که در ترسیم، موضوع شفاف داشته باشیم و بخواهیم در هنگام پرینت به همان شکل گرفته شود.
Plot with plot styles
با انتخاب این گزینه، تمام تنظیماتی که در قسمت Plot Styles اعمال کردیم، در پرینت نیز اعمال میگردد.
Plot paperspace last
این گزینه وقتی قابل دسترس میشود که بخواهیم از فضای Layout پرینت بگیریم. گاهی اوقات در صفحه اصلی اتوکد یک عکس وارد میکنیم و ممکن است در فضای Layout، یک سری ترسیم روی این عکس رسم کنیم. با تیکدار کردن این گزینه ترسیماتی که روی این عکس وجود دارد قابل دیدن میشوند. به تعبیری دیگر، ترسیماتی که در فضای Layout هست در اولویت پرینت قرار میگیرد.
Hide paperspace objects
تعیین میکند که آیا عمل Hide در فضای Layout به موضوعات اعمال شود. این گزینه وقتی قابل دسترس میشود که بخواهیم از فضای Layout پرینت بگیریم. تأثیر این گزینه فقط در پیش نمایش نشان داده میشود نه در فضای Layout.
Plot stamp on
وقتی این گزینه را فعال کنیم، یک دکمه کنار گزینه ظاهر میشود که با کلیک روی این دکمه پنجره Plot Stamp باز خواهد شد و میتوانید با تیکدار کردن گزینه های مختلف در این پنجره مثل نام نقشه، تاریخ، آدرس نقشه در سیستم و …، این مشخصات را در پرینت قرار دهیم.
Save changes to layout
با فعال کردن این گزینه تمام تغییرات در فضای Layout نیز اعمال میشود.
قسمت یازدهم: Drawing orientation
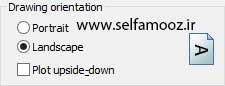
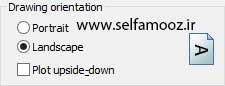
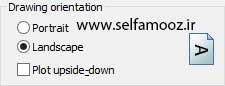
در این قسمت تعیین میکنیم که چاپ نقشه در اتوکد به صورت افقی (Portrait) یا عمودی (Landscape) گرفته شود. اگر تیک گزینه Plot upside-down را فعال کنیم، پرینت به اصلاح سر و ته گرفته میشود.
قسمت دوازدهم: دکمه Preview
با زدن این دکمه، پیش نمایشی از پرینت نشان داده میشود.
قسمت سیزدهم: دکمه Apply to Layout
با زدن این دکمه تمام تنظیمات این پنجره، ذخیره میشود تا اگر در دفعه های بعد خواستیم پرینت بگیریم، نیاز به تنظیم دوباره نداشته باشیم.





















14 پاسخ
سلام وقت بخیروقتی یک موضوع رو انتخاب میکنم . موضوع انتخاب شدهقبلی از انتخاب خارج میهش چکار بایدکرد
سلام
op رو در خط فرمان بنویسید و اجرا کنید.
در پنجره Options و از سربرگ Selection و از قسمت Selection Modes تیک گزینه Use Shift to add to selectionرو بردارید
ممنونم
خواهش میکنم. موفق باشید
سلام یک سوال
در قسمت لی اوت تنضیمات نوع گرافیککه غیر قابل تغییر هست. و در تنظیمان خود هر لایه هم رویwireframe گذاشته شده ولی در زمان پرینت گرفتن خودبخود هیدن چاپ میگیره از موضوعاشکال از چیه؟
سلام
چه موضوعاتی رو هیدن چاپ میکنه. دقیقتر توضیح بدید
ممکنه نوع خط در قسمت لایه ها به صورت هیدن باشه
فایل سه بعدی هستش در سه نما کل موضوع رو بجای اینکه wireframeبگیره به حالت هیدن چاپ میکنه هیدن نوع نمایش shadeهستش نه خطوط
سلام
روی فایل سه بعدی در لایوت ذوبار کلیک کنید. وقتی اینکار رو بکنید یه سربرگ جدید به اسم Drawing View editor به ریبن اضافه میشه.
از این سربرگ و در قسمت Appearance میتونید حالت گرافیک مدل سه بعدی رو عوض کنید.
سلام مشکل من بر عکس شدن فونت های فارسی بعد از پرینت گرفتن هست ممنون راهنمایی فرمایید
سلام.
شما باید از لیسپ کاتب یا نرم افزارهای فارسی نویسی استفاده کنید
سلام، وقت بخیر، ببخشید من یک سوال دارم برای من وقتی میخوام از قسمت (آیکون منو) یک قطعه را وارد کنم سربرگ (foot print) میاد و هر چقدر گزینه هاشو میزنم تغییری نمی کنه، لطفا راهنمایی کنید چی کار کنم؟
سلام
منظورتونو از آیکن منو متوجه نمیشم. لطفا بیشتر توضیح بدید.
اگه نیاز هست تصویر هم برای توضیح بهتر بفرستید.
rasoul.mohammadi62@gmail.com
سلام من سوالی داشتم. در قسمت plot style من گزینه monochurme رو انتخاب میکنم اما در قسمت form view هیچ رنگی نیست که تغییرش بدم فقط یک کلمه style 1 نوشته شده و هیچ کاریش نمیشه کرد. من پرینت سیاه سفید میخوام اما همه چیز رو رنگی میگیره. چکار باید بکنم؟
سلام. نسخه اتوکدتون چنده؟